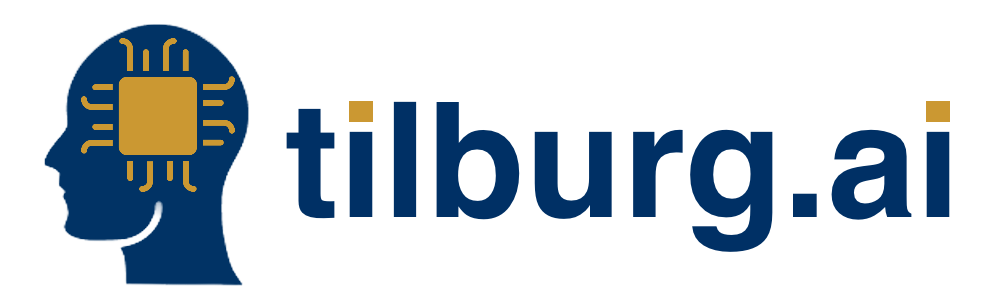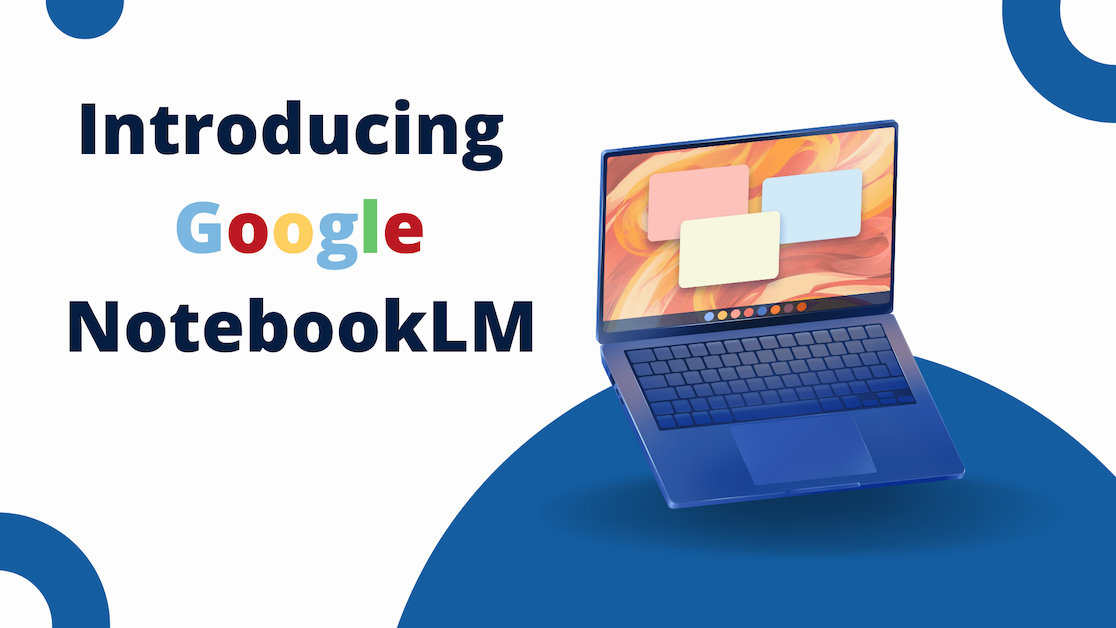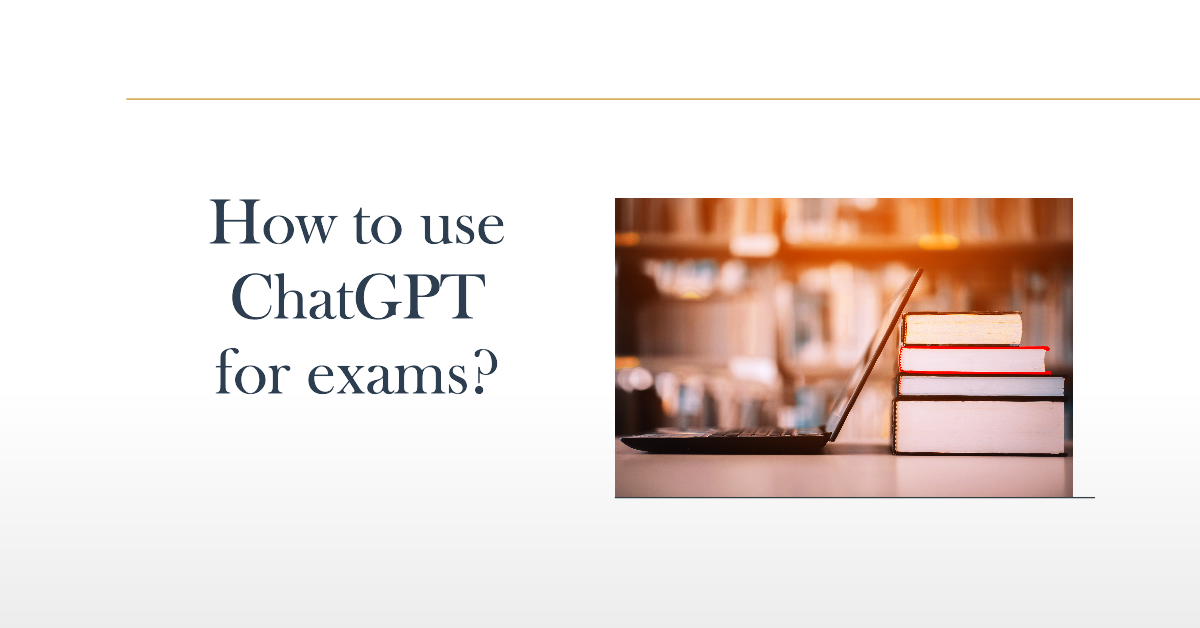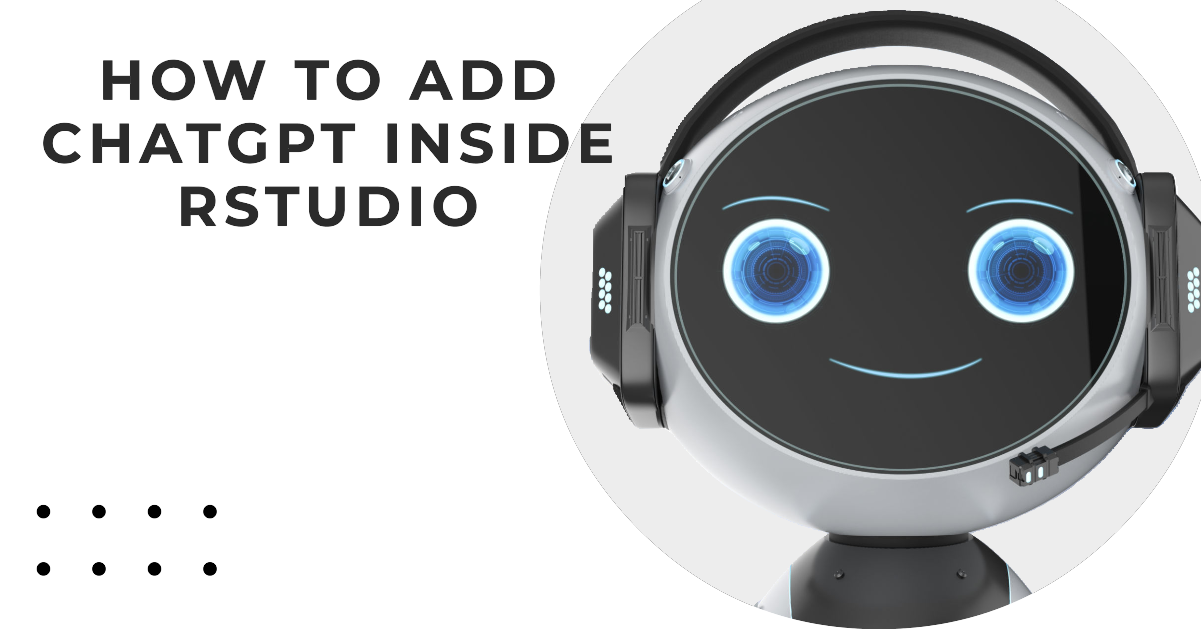An AI assistant that only uses the sources you provide? That’s now possible with Google NotebookLM. While ChatGPT sometimes struggles to stick to source restrictions or it’s unclear where the information comes from, Google, along with their Gemini model, has introduced NotebookLM. According to Google: “NotebookLM offers a personalized AI collaboration tool to help your thinking process.” Once you’ve uploaded your documents, NotebookLM becomes an expert in those sources. You can read the documents, take notes, and work together with the Gemini AI inside NotebookLM to explore and understand ideas. Sounds like a convenient study tool, let’s see what it’s capable of!
Think of it this way: When you upload a new source to NotebookLM, the app immediately generates an overview with a summary of the document and highlights the key topics and questions you can ask. It essentially acts as a research assistant, helping you better comprehend the source material and therefore research papers or your course material.

When you upload a research paper to NotebookLM, the tool automatically generates a summary, helping you grasp the key insights of the paper quickly. It also suggests questions that are discussed in the paper. At last, you will get the option to format the content into an audio format, allowing you to listen to the research paper as if it were a podcast, which means Research Papers are not boring anymore!
How do you upload a File in NotebookLM?
The first step when opening Google NotebookLM is to log in using a Google email account. Keep in mind that some institutions may not allow you to use your institutional email address for this, so it’s important to check whether you’re eligible.
Now, let’s walk through an example. First, we’ll upload a file for information retrieval.
At the moment, NotebookLM supports the following types of files:
- Google Docs: Perfect for uploading essays, lecture notes, or research papers.
- Google Slides: Ideal for presentations from class or group projects.
- PDF files: Great for adding journal articles, e-books, or scanned lecture slides.
- Copied Text: Allows you to copy and paste relevant excerpts, such as important paragraphs from a study guide or textbook.
Beneath, you will find a specific guide for each of these possible uploads. Simply click on it and follow the instructions:
Uploading a Google Doc or Google Slides Presentation
- Select or Create a Notebook: Choose an existing notebook or click on New Notebook and give it a name relevant to your course or project.
- Add a New Source: In the source viewer on the left side of the screen, click the plus (+) icon to add a new source.
- Choose from Drive: Select Drive.
- Select Your Files: Pick the Google Docs or Google Slides files you want to upload. You can upload multiple files at once, perfect for adding lecture notes or group project materials.
- Insert the Files: Click on Insert to upload your selected documents.
Uploading a PDF or TXT File
- Select or Create a Notebook: Choose an existing notebook or click on New Notebook and name it.
- Add a New Source: Click the plus (+) icon in the source viewer on the left.
- Choose PDF: Select PDF.
- Select Your Files: Choose the PDF or text files you want to upload. You can upload multiple files at once.
- Open the Files: Click on Open to upload them into your notebook.
Creating a Source from Copied Text
- Select or Create a Notebook: Choose an existing notebook or click on New Notebook and give it an appropriate name.
- Add a New Source: Click the plus (+) icon in the source viewer.
- Choose Copied Text: Select Copied Text.
- Add a Title: Enter a title for your source (e.g., “Chapter 5 Summary” or “Important Formulas”). A title is required to create the source.
- Paste Your Text: Insert your copied text into the text box provided.
- Insert the Text: Click on Insert to add it to your notebook.
NotebookLM cannot delete or edit your original files. When you upload a Google Document or a PDF from your computer, the app creates a copy of the original file. NotebookLM does not automatically track changes made to the original document, nor does it maintain access to it. Therefore, if you want to update imported files in the source viewer, you'll need to manually refresh each local file you've uploaded.
Selecting Sources for Your Questions
When asking questions, you can decide which sources NotebookLM uses to formulate the answer. In the source viewer, check the box for the sources you want to use for your next query. The prompt bar keeps track of how many sources are used for responses.
Asking Questions
Now that you have uploaded one or more files. You can interact with these sources by writing questions or instructions in the chat box. Just like you are used to with ChatGPT. Once you have specified your prompt click the arrow or press the Enter key to send your question.
Things You Can Google Notebook for:
Extract information
Ask NotebookLM a question about the information in your sources. The tool will respond with an answer and citations from the documents you’ve uploaded. If you click on a citation, you’ll go directly to the original passage in the source and can see where NotebookLM based its answer.
Lets’ take a look at an example of a summary:
As you can see, NotebookLM bases its responses on the uploaded content. When providing a conclusion, it indicates which information from the document it is based on. Additionally, you can click on the link, and your uploaded file will appear. This makes it easy to verify the information.
NotebookLM isn’t limited to factual prompts. You can also use it to create example cases:
- Upload a draft of your essay and instruct: “Suggest improvements to my argument about x.”
- Upload your project proposal and ask NotebookLM: “Propose 3 ideas to improve this proposal.”
- Upload a transcript of a lecture and ask: “What are 3 potential exam questions based on this lecture?”
We have used it for a practical example of an algorithm given the step-by-step instructions NotebookLM generated above. To make it practical, we wanted the example to be about Netflix movies:
Heads up: Avoid uploading documents that contain personal or sensitive information, like names, addresses, or phone numbers. Also, make sure not to upload documents you don’t have permission to use, such as copyrighted textbooks or course materials.
Working With Notes inside NotebookLM
Creating Notes in NotebookLM
NotebookLM supports two primary types of notes: Written Notes and Saved Responses.
- Written Notes: These are notes you create manually. To create one, click the “New Note” icon in the upper right corner of your notebook. You can use basic formatting options like bold and italics, and you can paste text directly into a note.
- Saved Responses: These notes capture AI-generated responses or quotations from your sources. When you ask NotebookLM a question or interact with the AI, you can “pin” interesting responses to your noteboard using the pin icon in the chat. This feature is great for keeping track of important AI suggestions or source quotations that you want to revisit later.
Tip for Students: When brainstorming for an essay or organizing lecture notes, Saved Responses can help you capture key points without losing track of your own ideas. If you want to edit or expand on an AI response, simply copy it into a Written Note and add your thoughts.
Saving and Organizing Your Notes
NotebookLM makes it easy to capture quotes or ideas while you’re reviewing your sources:
- Pinning Responses: When NotebookLM gives you an answer, click the pin icon to save it as a note. This is particularly useful during study sessions where you’re trying to capture key points from multiple documents or lecture notes.
- Selecting Text in Sources: When you’re reading a source in NotebookLM, you can highlight a passage and select one of several actions:
- Add to Note: Save the selected quote as a new Saved Response note.
- Summarize to Note: Create a bullet-point summary of the selected text.
- Help Me Understand: Ask NotebookLM to break down a complex passage into simpler language or provide a glossary of key terms.
- Suggest Related Ideas: Get suggestions for related concepts or facts from your other sources.

Combining and Transforming Notes
If your notes collection grows too large or scattered, NotebookLM allows you to combine them into a single note, making them easier to handle.
Here’s how to do it:
- Select all notes using the “Select All Notes” button in the top right of your notebook.
- Choose the “Combine to one note” option. This merges all selected notes into one document.
- Open the new combined note and copy the text.
- In the source panel, click “Add Source” and select “Copied Text.” Paste your notes and give them a name.
Once combined, you can treat this note as a new source. You’ll be able to query it in the chatbox, ask for summaries, or transform it into a new format like a study guide or thematic outline.

Here we want to emphasize the concept. Imagine you are doing your literature review and need to read a large number of papers on the topic or method. By using the prompts, you can extract relevant information and add it as a note. Once this is done for multiple papers, either one by one or simultaneously, you can merge everything into a single document.
Note: Currently, the chatbox can only work with note collections under 5,000 words. If you exceed this limit, you can combine your notes to make them easier to manage (see below).
Conclusion
In conclusion, Google’s NotebookLM offers a user-friendly tool for students and researchers looking to manage analyze, or interact with their course materials more efficiently. By being able to upload various types of documents. You can generate summaries, ask content-specific questions, and organize notes to connect ideas of several files. Therefore, NotebookLM acts as an intelligent research assistant. However, be mindful of the file you upload and avoid uploading sensitive or copyrighted materials.